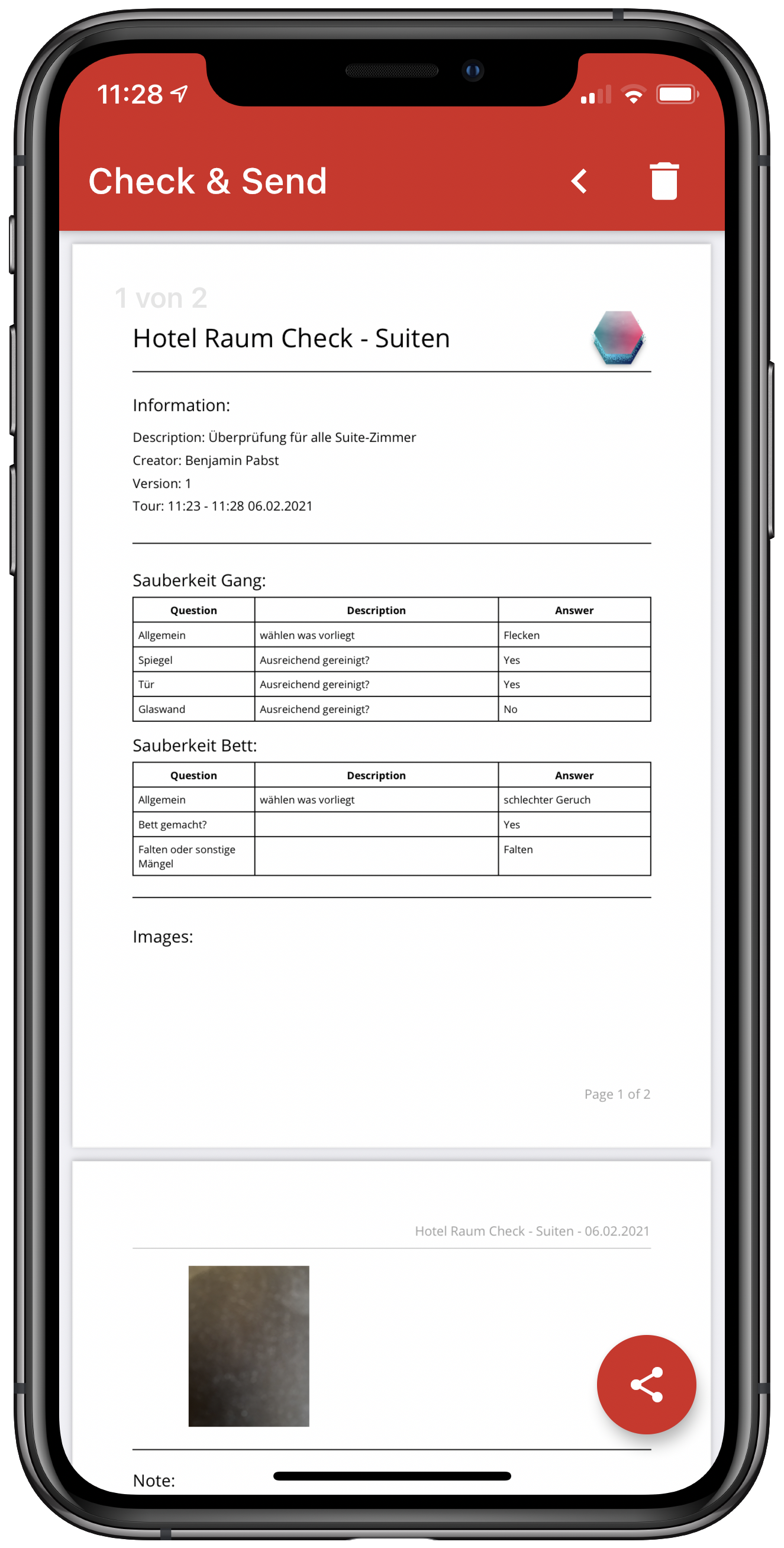easyCHECK – Allgemein
easyCHECK ist eine App die Ihnen dabei hilft ihre Arbeitsprozesse zu optimieren und digitalisieren.
Dafür bietet die App eine einfache Möglichkeit Checklisten (wie Audit- oder Überprüfungslisten) zu erstellen, auszufüllen, diese digital zu signieren und als PDF zu versenden.
Diese Dokumentation geht auf den Checklist-Editor und Details der App ein.
Wenn Sie sich einen ersten Eindruck von Simple-Checklist machen wollen,
schauen Sie sich gerne unsere Produkt-Demonstration an.
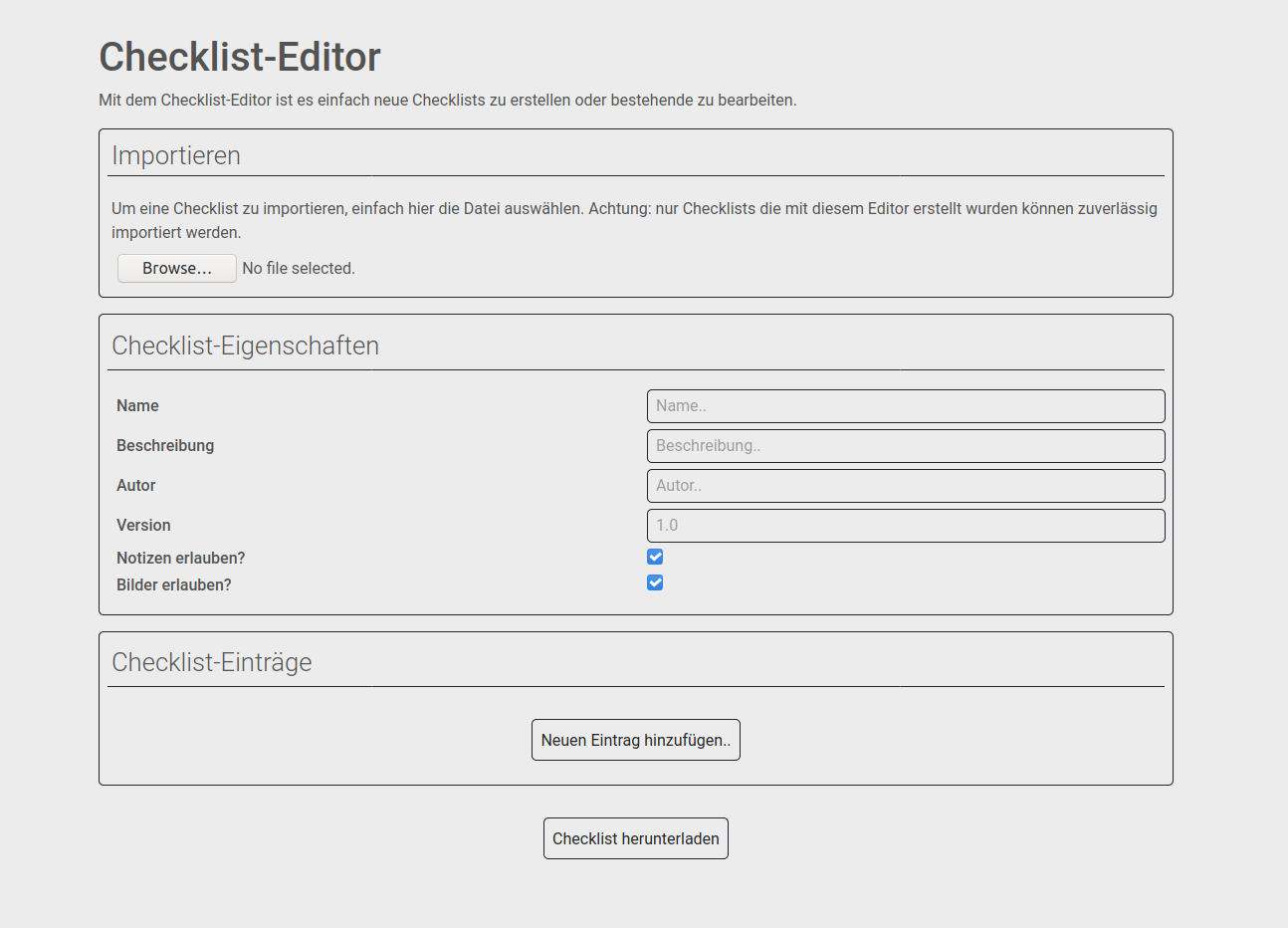
Erstellen von Checklists
Über den Checklist-Editor ist es sehr einfach neue Checklists zu erstellen.
Einfach allgemeine Informationen und dann beliebig viele Einträge hinzufügen, herunterladen und in der App importieren, fertig.
Importieren
Sobald Sie die Checklist über den Editor heruntergeladen haben (als .csv Datei), senden Sie diese Datei an Ihr Endgerät (z.B. per Mail).
Auf Ihrem Endgerät müssen Sie nun die .csv-Datei aus der E-Mail speichern, so dass diese direkt auf Ihrem Gerät zur Verfügung steht.
(Beim iPhone tippen Sie dafür auf das Teilen-Symbol und wählen Sie “In Dateien sichern”)
(In Android, je nach Mail-Programm, klicken Sie auf das Herunterladen-Symbol, dann sollte sich die Datei in Ihren Downloads befinden)
Wenn Sie die Datei erfolgreich abgespeichert haben, öffnen Sie Simple-Checklist und wählen das Import-Symbol im oberen Menü aus (das Symbol sind die zwei Pfeile nach oben und unten). Nun öffnet sich ein Datei-Dialog und Sie können
die zuvor gespeicherte Datei suchen und auswählen.
Wenn alles geklappt hat, importiert Simple-Checklist die Datei direkt und es taucht auf dem Startbildschirm der App ein neuer Eintrag mit dem Namen Ihrer Checklist auf.
Wenn Sie beim Importieren Probleme haben, wenden Sie sich gerne an uns.
Checklist-Einträge
Überschrift
Um eine Checklist übersichtlicher zu machen, ist es möglich Überschriften einzufügen. Damit lassen sich einzelne Abschnitte einfach gliedern.

Checkbox
Die Grundfunktion einer jeden Checkliste. Damit sind einfache Ja/Nein Fragen zu beantworten.

Text / Zahl
Wenn es um eine einfache Eingabe eines Textes oder Zahl geht, ist dieser Typ genau richtig. Hiermit lässt sich direkt ein Textfeld anzeigen.
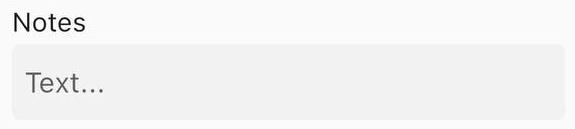
Dropdown
Soll eine Option aus verschiedenen Möglichkeiten gewählt werden, so kann dies mit dem Dropdown-Eintrag realisiert werden.
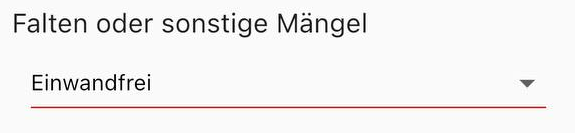
Multiple-Choice
Wenn nicht nur eine sondern mehrere Optionen gewählt werden können, bietet der Multiple-Choice Eintrag diese Möglichkeit.
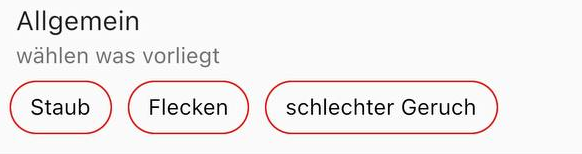
Bilder
Es ist auch möglich generell Bilder zu einer Checklist hinzuzufügen. Dadurch lassen sich Schäden oder Probleme leicht dokumentieren.
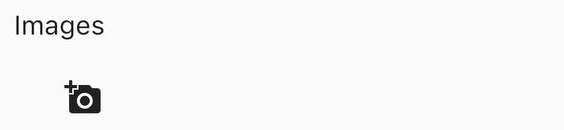
Ausfüllen
Sobald die Checklist über das Menü-Symbol im Start-Bildschirm importiert wurde, kann die Checklist ausgefüllt werden. Dafür klickt man einfach auf eine Checklist und beginnt mit dem Ausfüllen.
Sollte man während des Ausfüllens die App beenden, wird der aktuelle Stand automatisch gespeichert: Visualisiert durch kursive Schrift des Eintrags und eine rote Hinterlegung. Wenn Sie die App wieder neu starten können Sie auf den
Eintrag klicken und direkt weitermachen.
Aus Sicherheitsgründen muss die Checklist nach einem Neustart neu signiert werden.
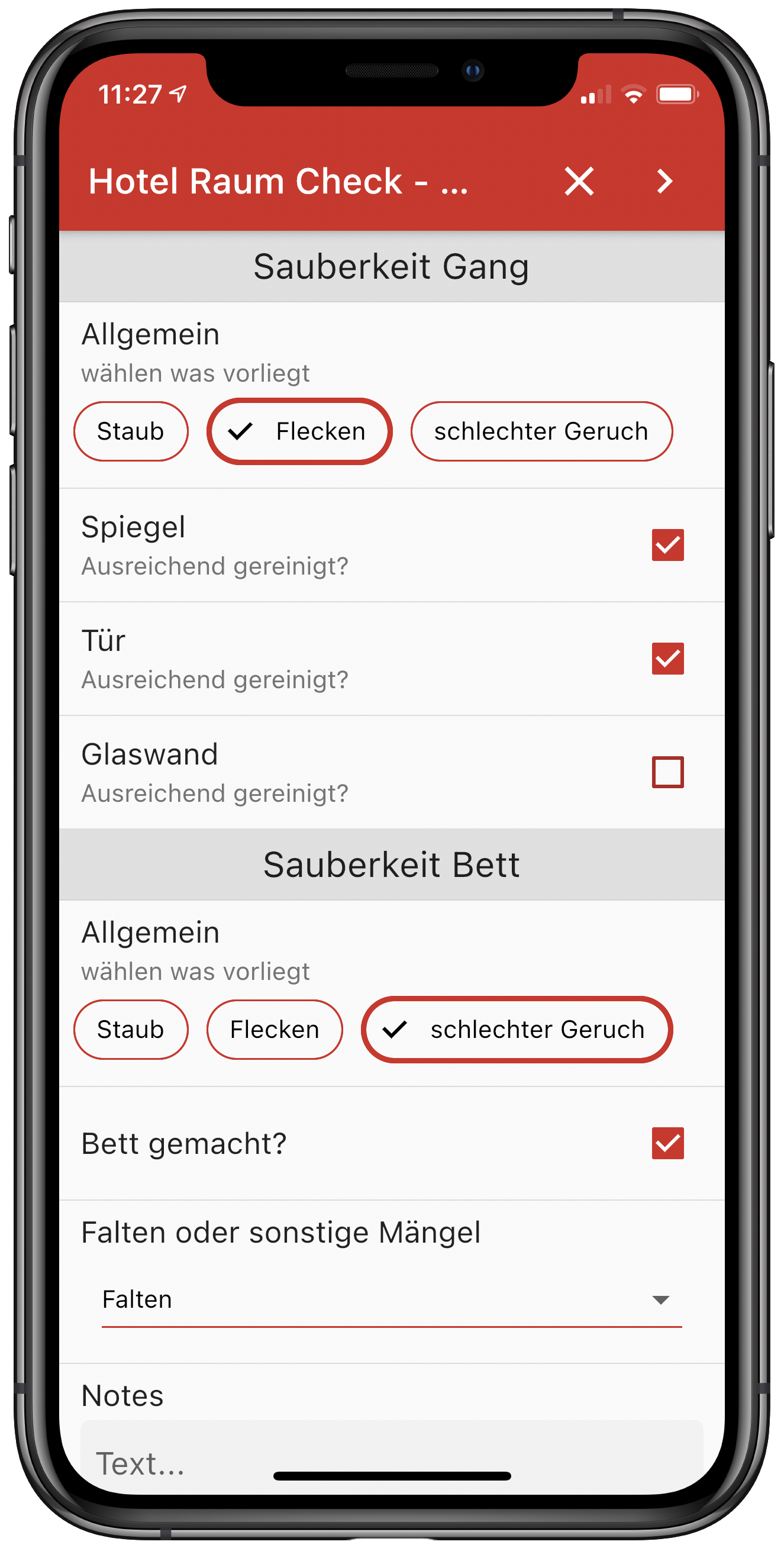
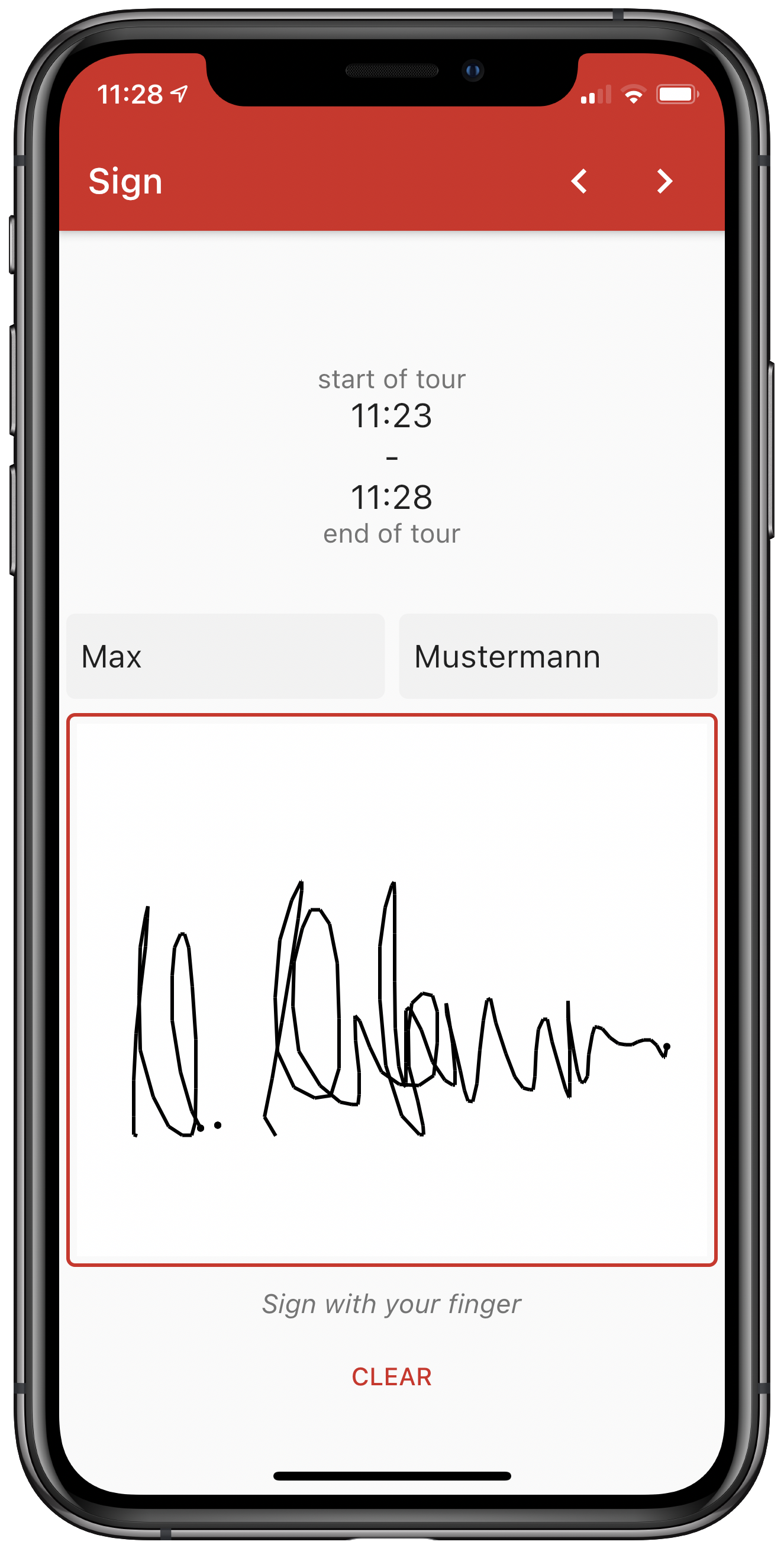
Signieren
Sobald man das Ausfüllen abgeschlossen hat, kommt man zum Signieren-Bildschirm. Hier gibt man seinen Vor- und Nachnamen ein und unterschreibt mit seinem Finger.
Sollte das Geräte immer von der gleichen Person genutzt werden, kann in den Einstellungen ein fester Vor- und Nachname definiert werden, welcher automatisch ausgefüllt wird. Das Signieren muss aus Sicherheitsgründen trotzdem immer
gemacht werden.
Überprüfen und Versenden
Sobald man die Checklist unterschrieben hat, kann man nun die Checklist versenden. Das geht entweder per E-Mail oder beliebiger anderer App.
Sollte man Checklists direkt per E-Mail versenden wollen, so kann man in den Einstellungen den Empfänger/CC/BCC/Titel und Inhalt vordefinieren. Dafür werden zusätzlich Platzhalter angeboten.
Aktuell angebotene Platzhalter sind:
&name = Name der Checklist
&date = Aktuelles Datum (dd.MM.yyyy)
&user = Vor- und Nachname des Nutzers (/Signierers)
Wenn Ihnen ein Platzhalter fehlt, wenden Sie sich gerne an unseren Support.